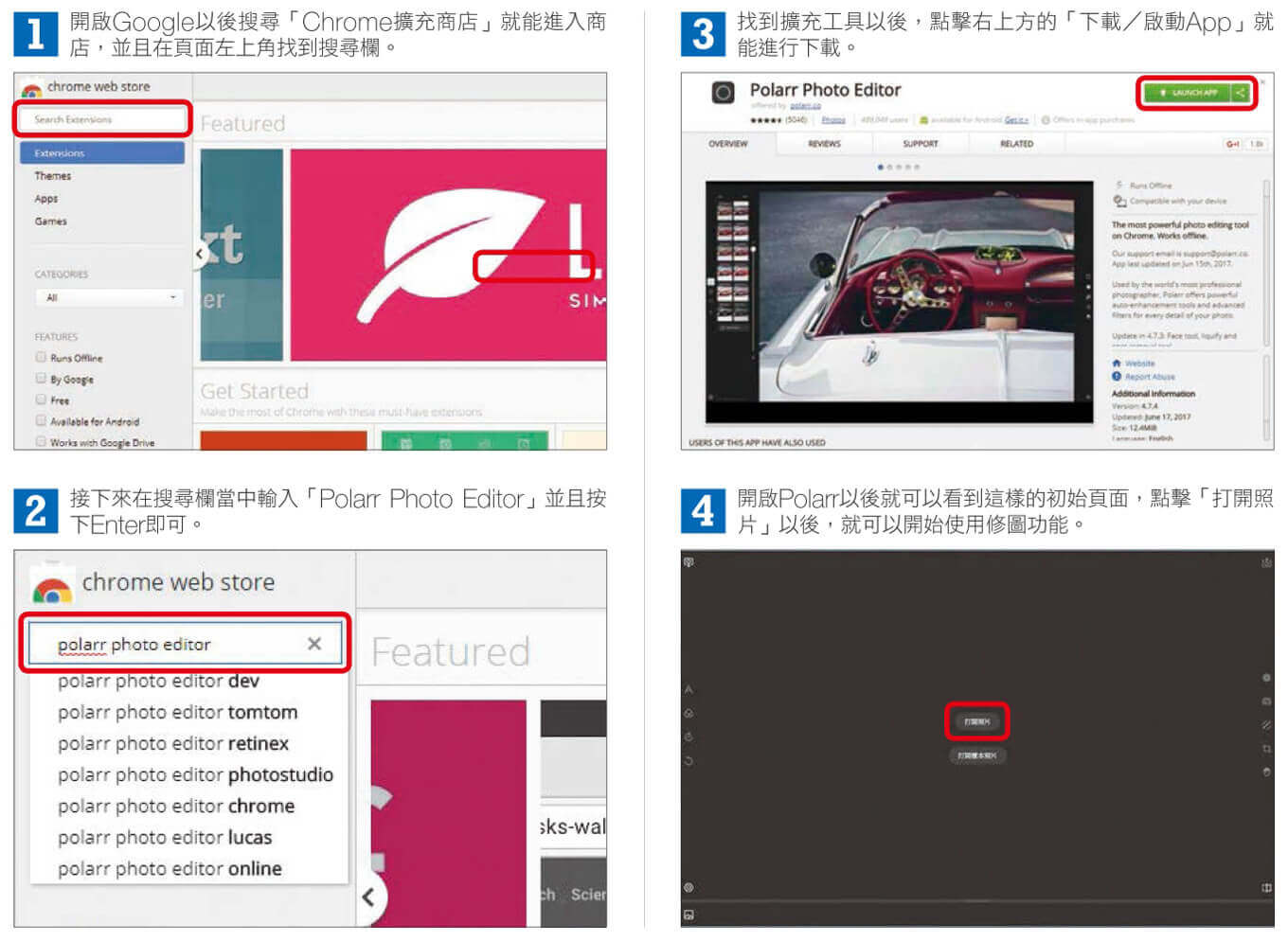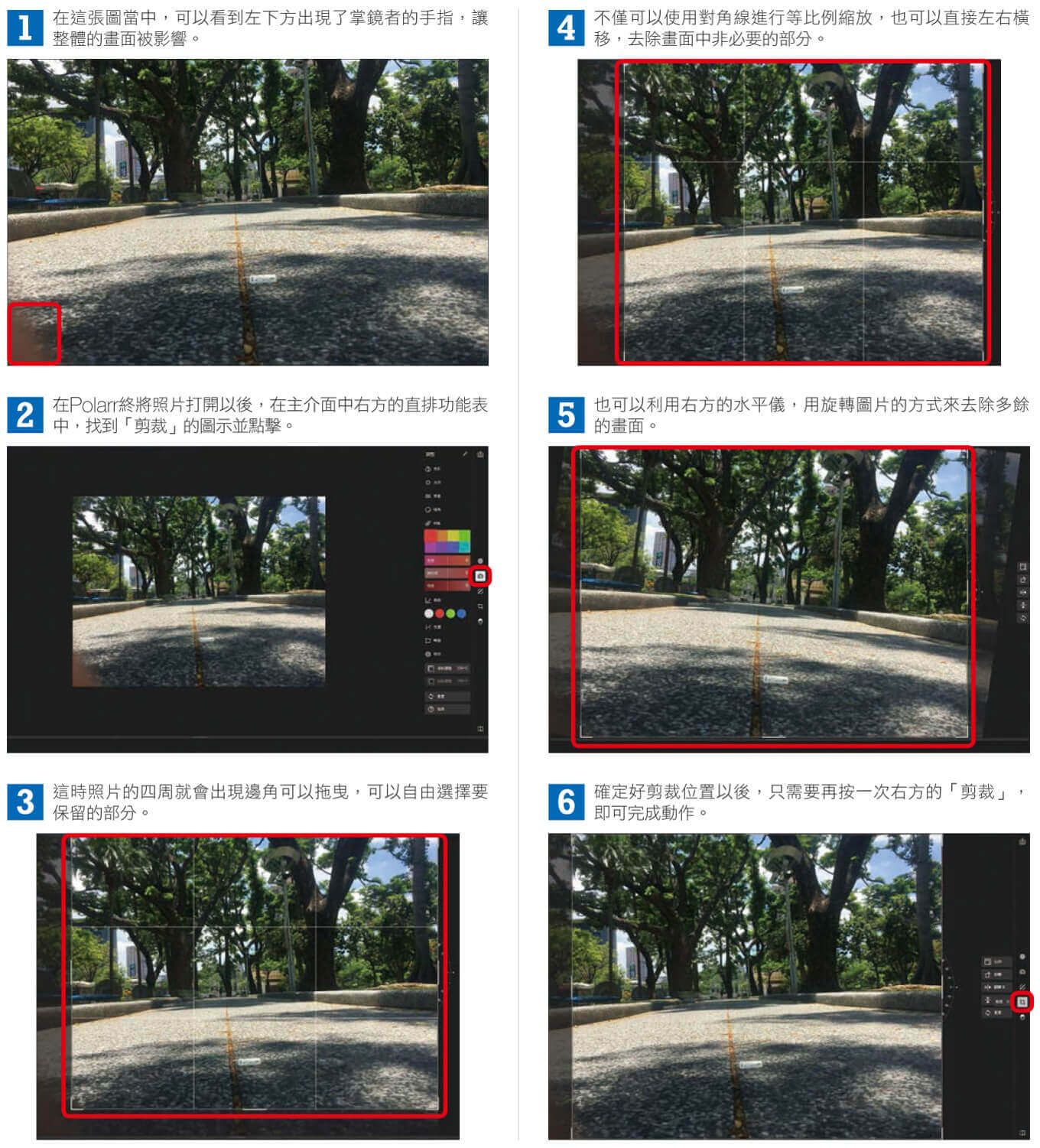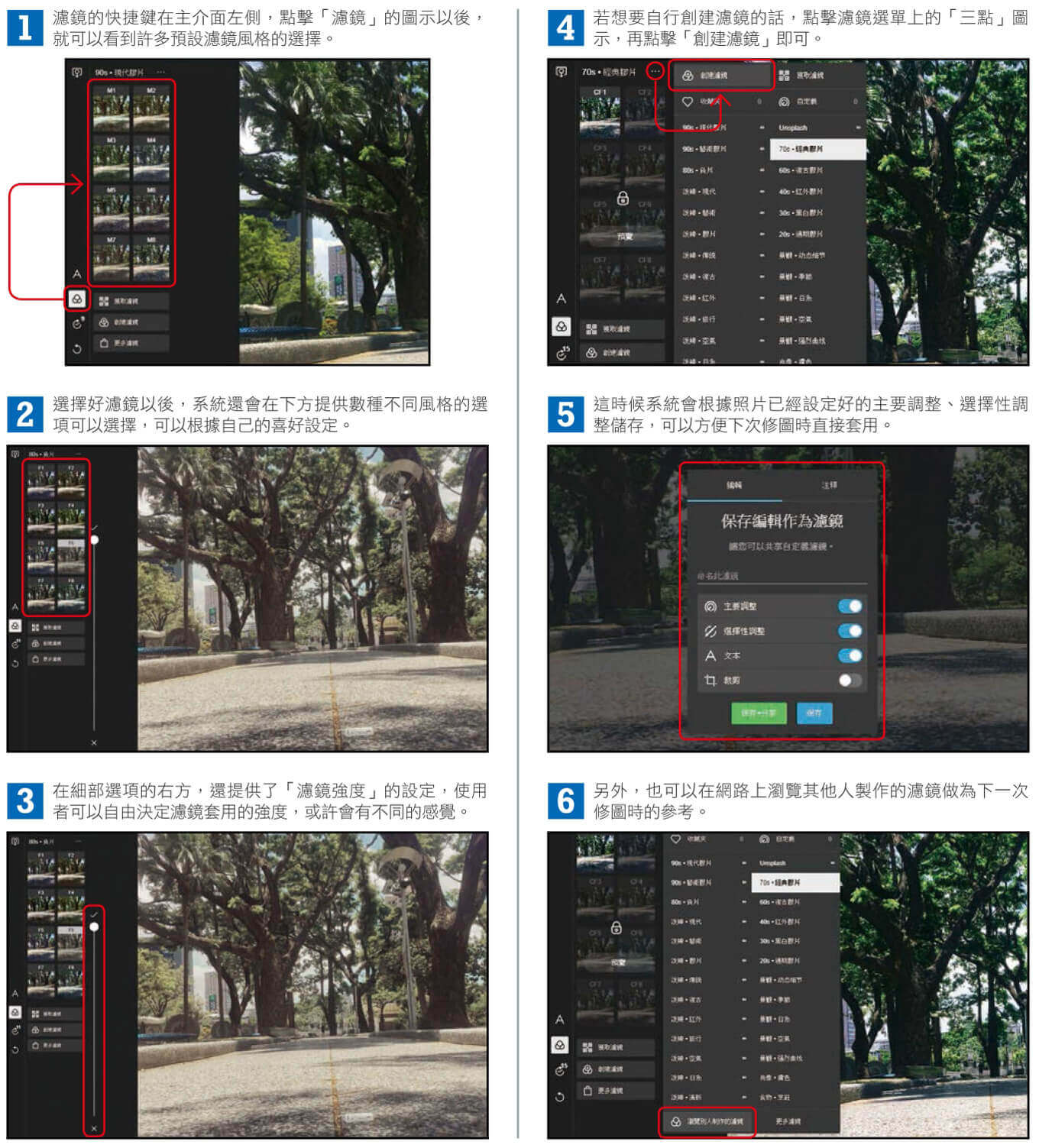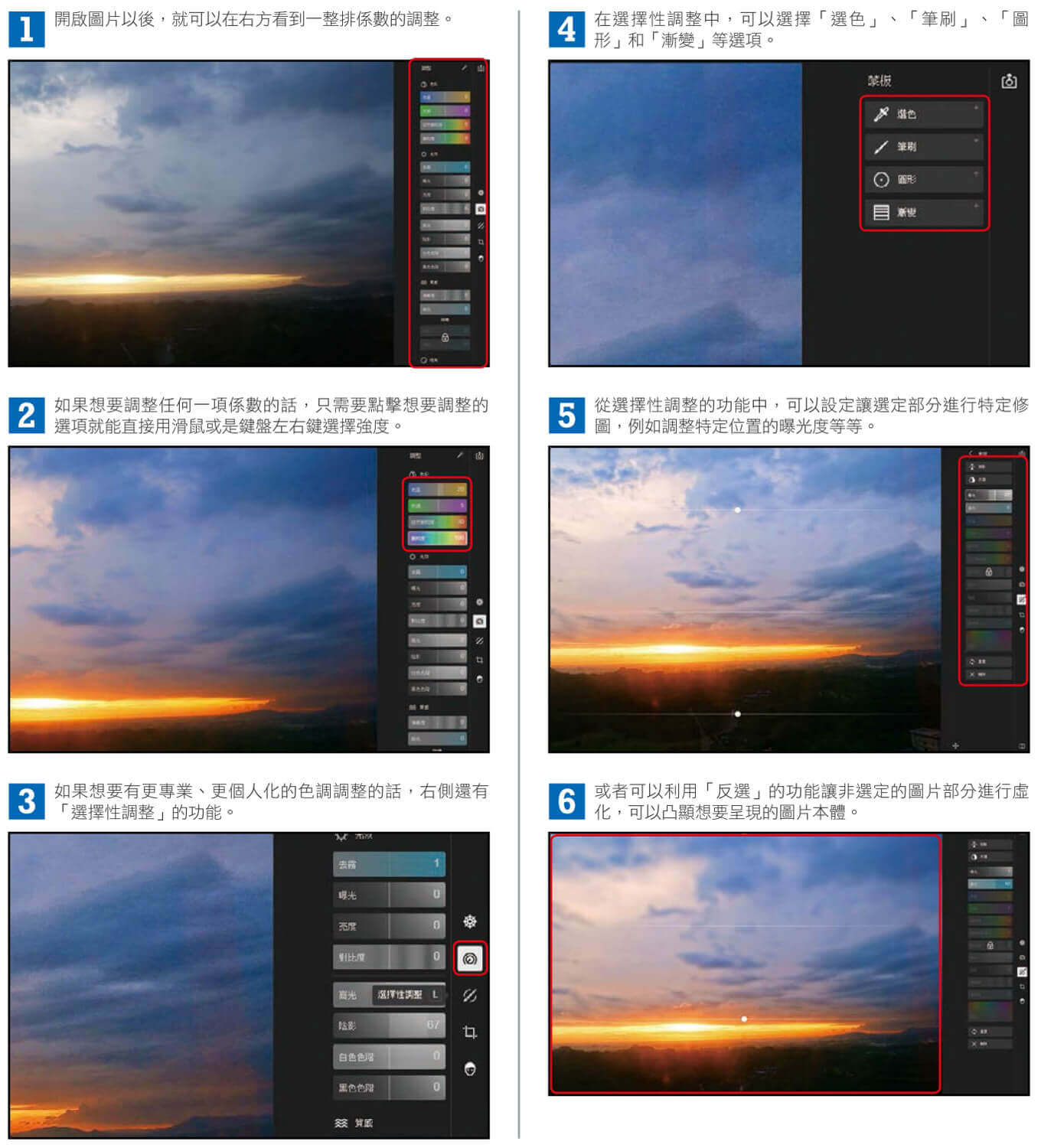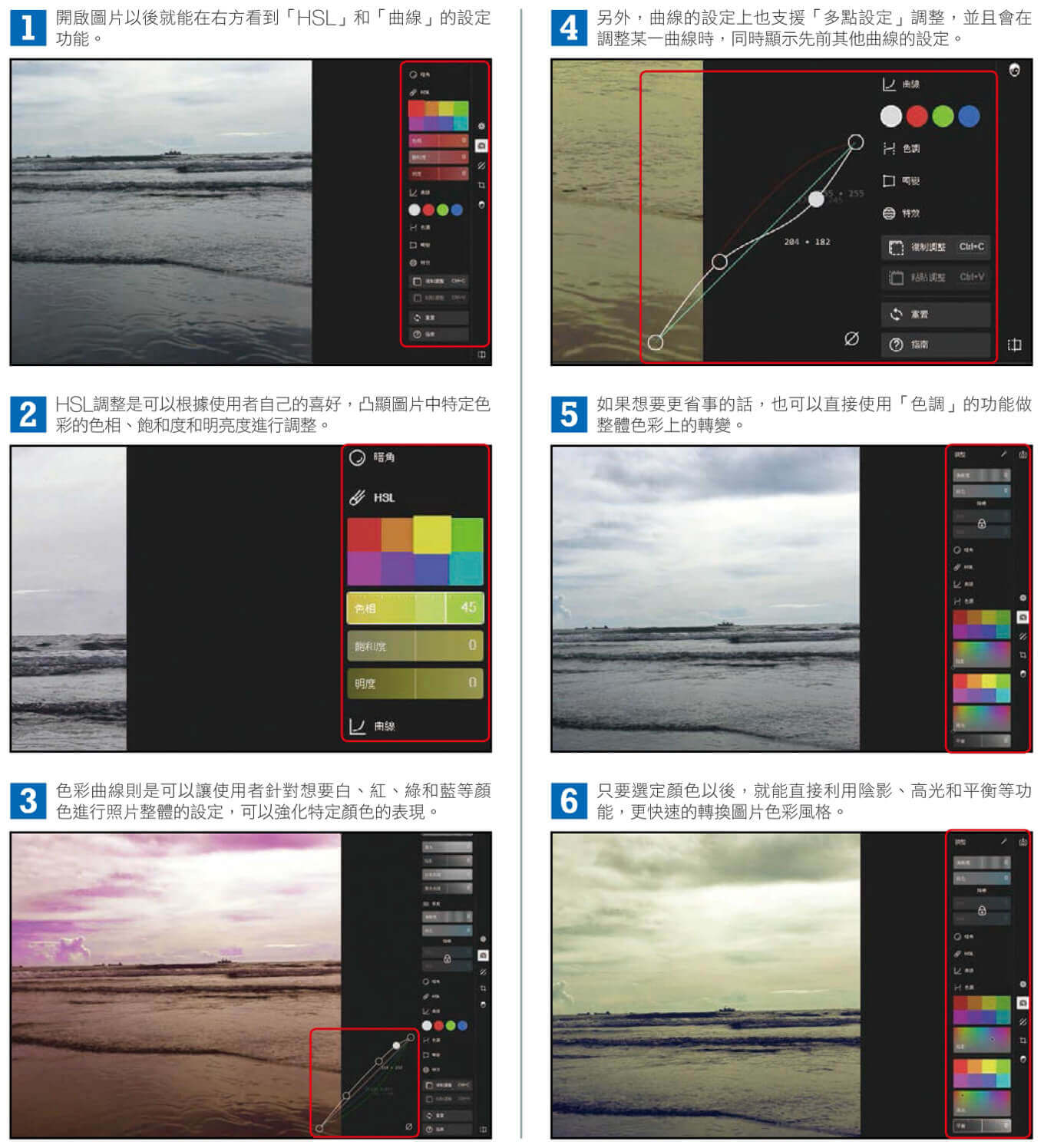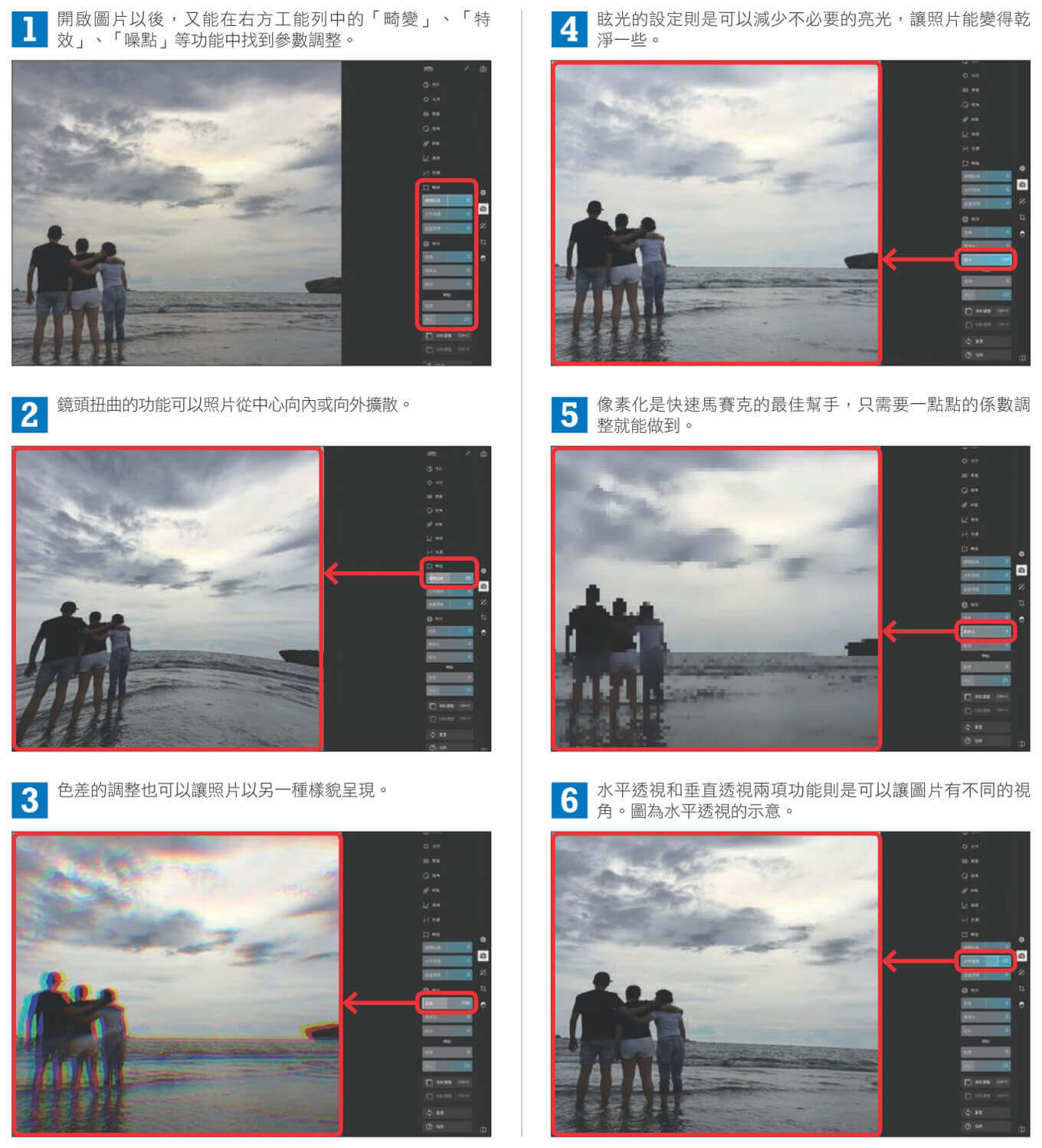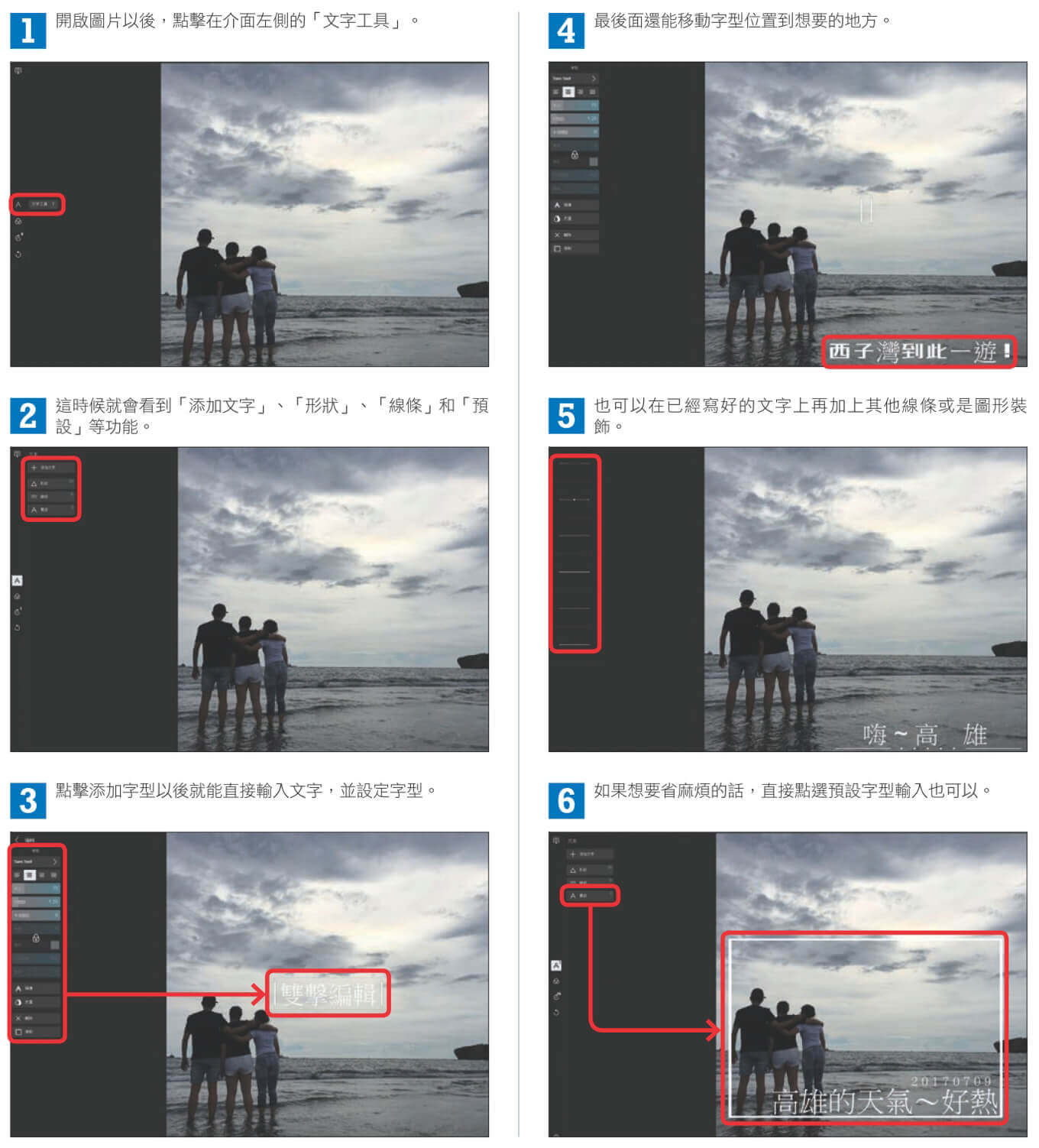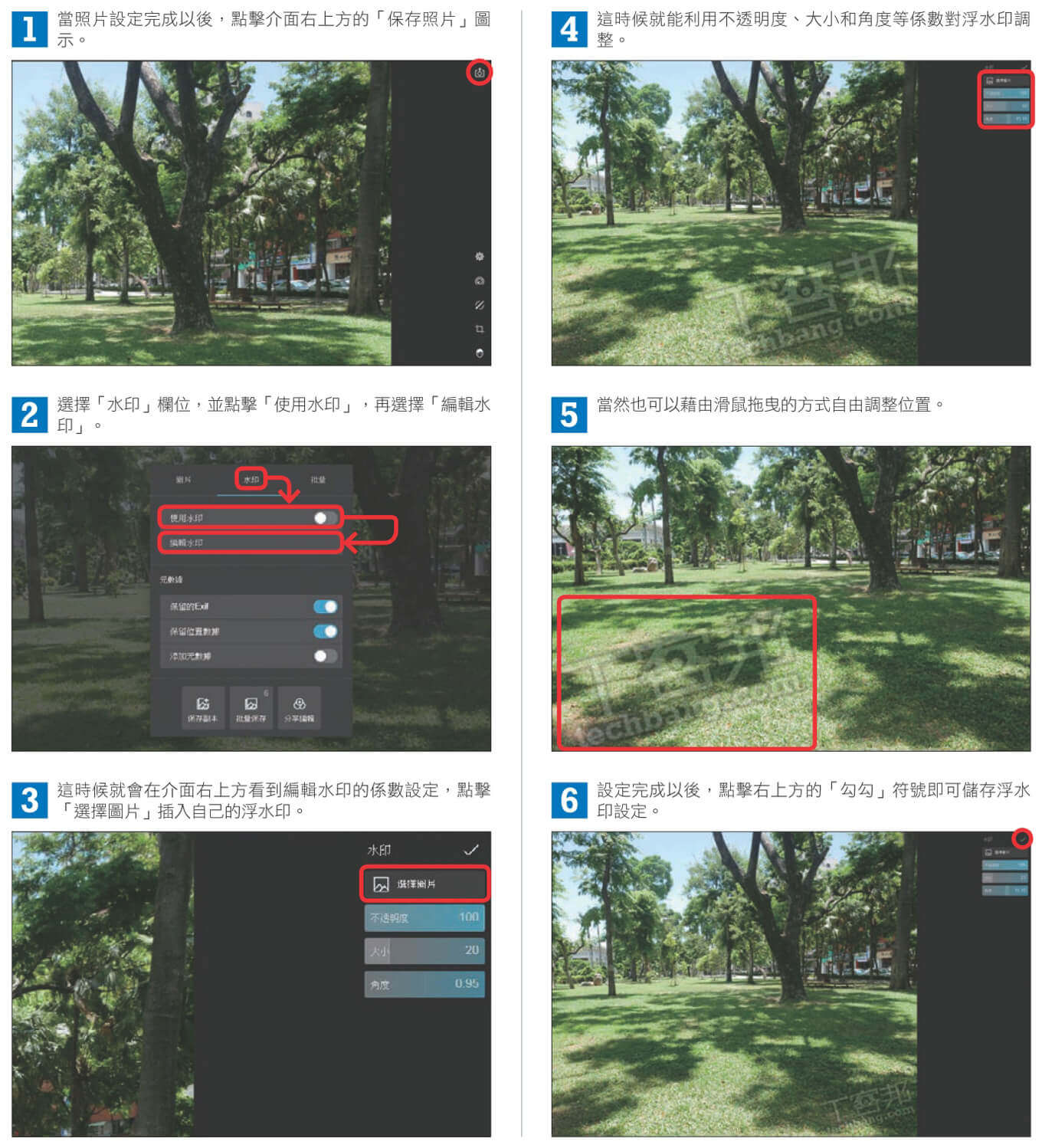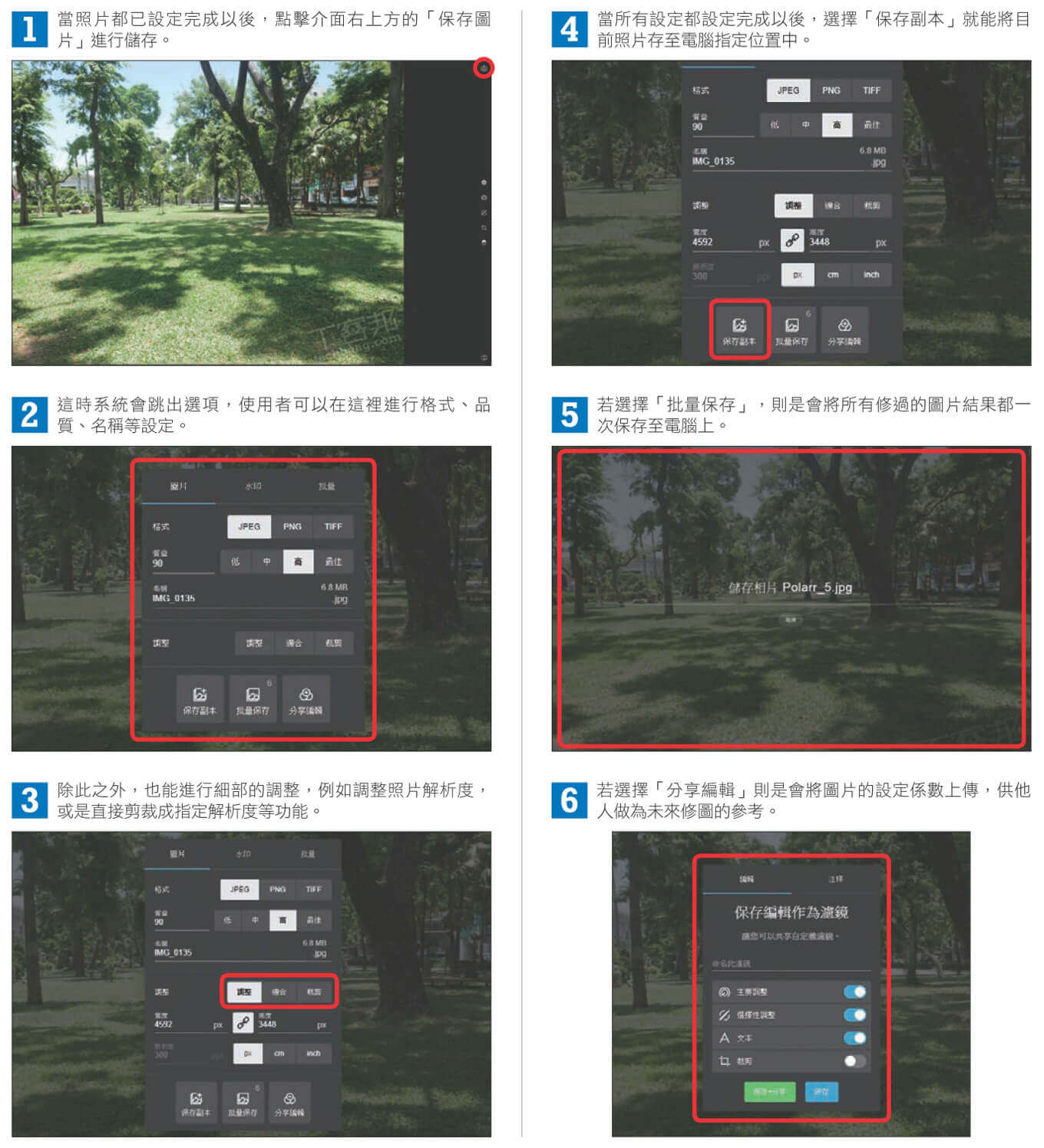拍照上傳社群網站對現代人來說已是家常便飯,為了照片美觀,還會使用專業的軟體修圖,但這麼做不僅耗時又耗力。其實只要利用Chrome的擴充工具,不必下載軟體,就能直接做到裁剪、濾鏡、調整色彩、銳化等基本的修圖功能了。以下我們就以Polarr Photo Editor跟大家示範介紹。
Q1 如何安裝Polarr Photo Editor擴充工具
想要用瀏覽器的擴充工具修圖,當然就必須先知道該怎麼下載它。先到Chrome的擴充功能商店中,搜尋Polarr Photo Editor關鍵字,即可找到擴充工具下載安裝。
Q2 利用裁剪保留照片主角
當我們在拍照時,有時候可能會有一些不必要的畫面、或是拍照時的手指不小心擋住鏡頭等情況發生,這時候剪裁的功能就很必要,利用等比例、旋轉等方式將這些多餘的畫面去除,才能保持照片整體的乾淨,也可以減少不必要的影響,確保照片中的主角能夠凸顯。
Q3 使用濾鏡讓照片展現不同風格
拍完照片以後,可以使用預設的濾鏡展現不同風格,但如果想要有更多的選擇,那麼擴充功能中可以提供更多樣的選擇。除了系統有預設許多種風格的濾鏡以外,也可以自行設定濾鏡並儲存,下次使用;甚至還能瀏覽別人設計的濾鏡,考慮要不要放進自己的照片中。
Q4 藉由調整色彩、光效、陰影讓圖片更完美
修圖的時候最重要的當然還是在細節的調整上,Polarr提供了許多種功能可以選擇,常見的色溫、色調、飽和度當然不缺,曝光量和亮度、對比當然也在選項中,陰影、清晰度和銳化也可以調整,可以說是所有常用的修圖係數在這裡樣樣不缺。
Q5 利用HSL和色彩曲線調整圖片
使用色調曲線進行修圖也是修圖常見的技巧之一,Polarr另外也提供了HSL和色彩曲線調整圖片的功能,可以讓使用者根據自己的喜好,更自由針對特定顏色調整色相、飽和度和明亮度等功能。也可以利用色彩曲線做整張照片的設定,非常自由。
Q6 利用銳化和清晰度拯救微模糊照片
拍照時時常會碰到因為手晃動的關係,造成原本的對焦點跑掉,整張照片模糊的問題,這時候就能直接利用銳化和調整清晰度的方式來調整。
Q7 利用人工失真讓照片可以有其他特效
有時候使用一些鏡頭畫面的特效、或是人工失真做鏡頭的扭曲,也可以有另一種不同的風格呈現。Polarr中就有提供鏡頭扭曲、水平透視、垂直透視、像素化、眩光等各種不同特效的簡單調整,可以讓修圖的人自由玩出個人風格。
Q8 為照片添加文字,使畫面更豐富
後製修圖完成以後,為圖片增加文字可以說是另一種表達當下心情的最佳方法,Pollar當然也支援添加文字的功能。除了可以使用不同的預設字型以外,還能調整行距、大小、整體形狀等功能,可以說是應有盡有。
Q9 加上浮水印,保護自己的照片
當照片的所有色溫、飽和度、陰影等係數都調整好以後,再來就是要加上代表自己的浮水印了。Pollar的浮水印除了有提供系統預設的代表浮水印以外,當然也可以選擇使用自己設計的浮水印,並且支援透明度、角度和大小等設定。
Q10 將修好的照片儲存在電腦上
當所有照片都已經編修完成後,當然就是要把照片儲存到電腦中。Pollar可以直接在儲存照片時選擇照片的格式、品質,還能再做最後的解析度調整等等,也可以保留原始圖檔或是進行批量保存等功能,設計上非常方便。
開啟APP閱讀完整內容本文摘錄自
Chrome就能完成的專業修圖
PC home 電腦家庭
2017/8月 第259期
相關