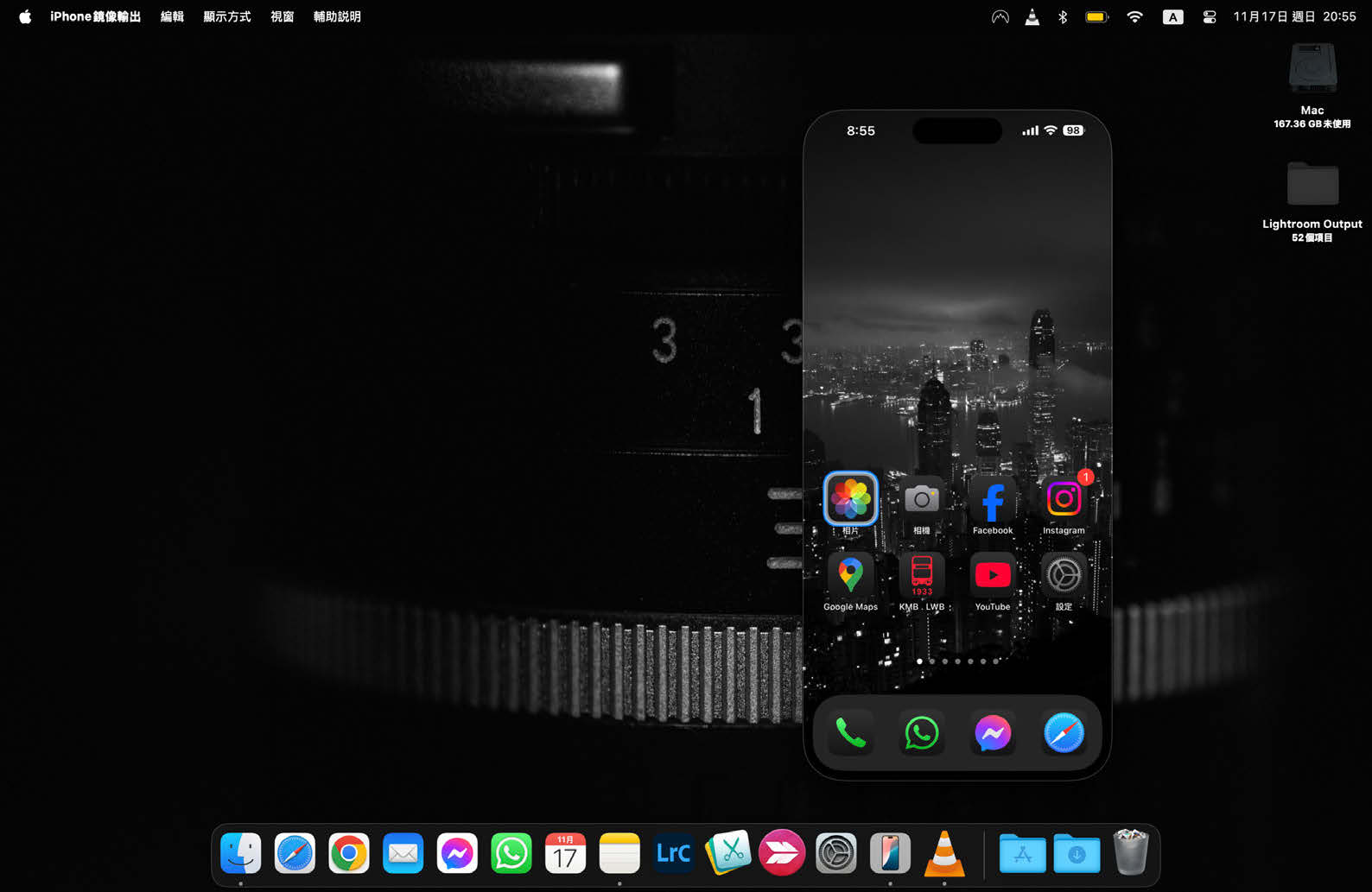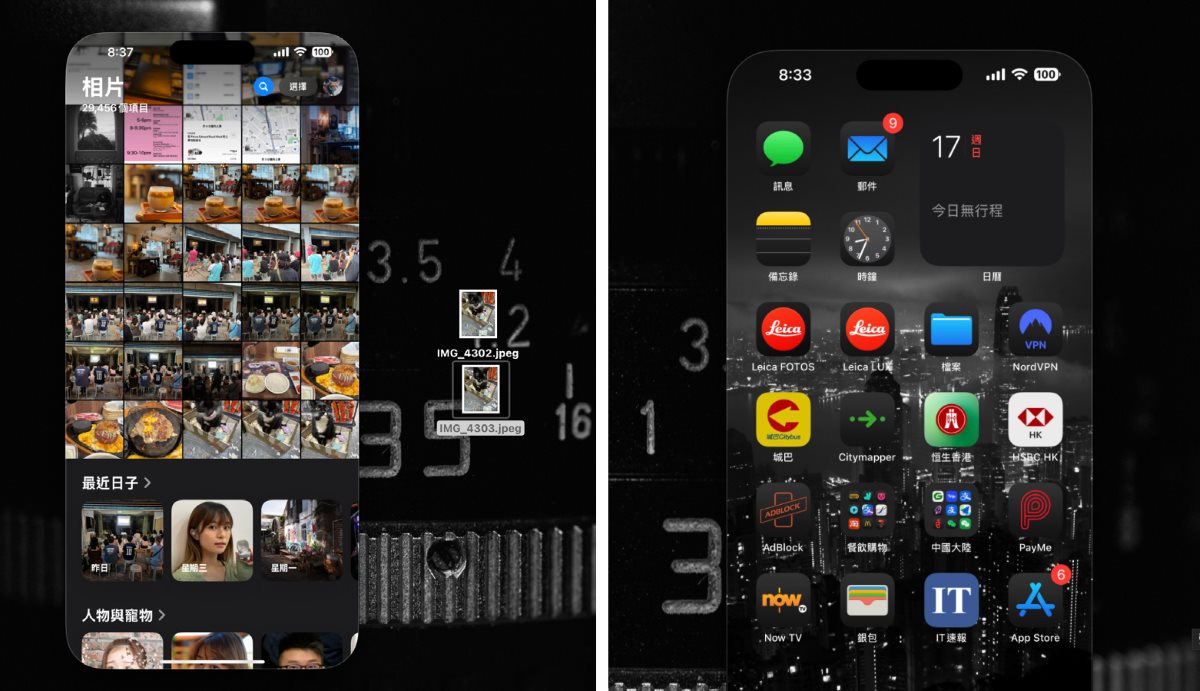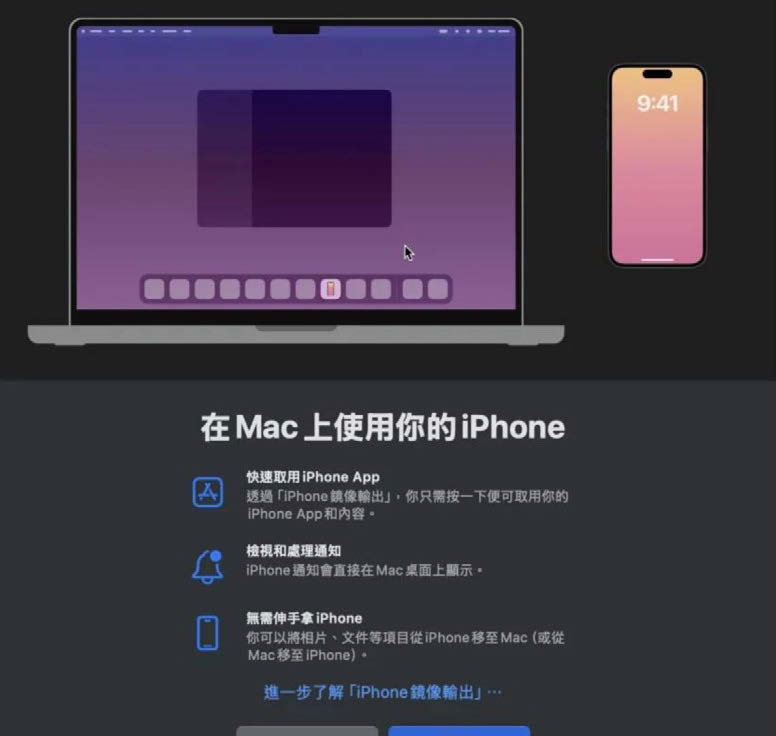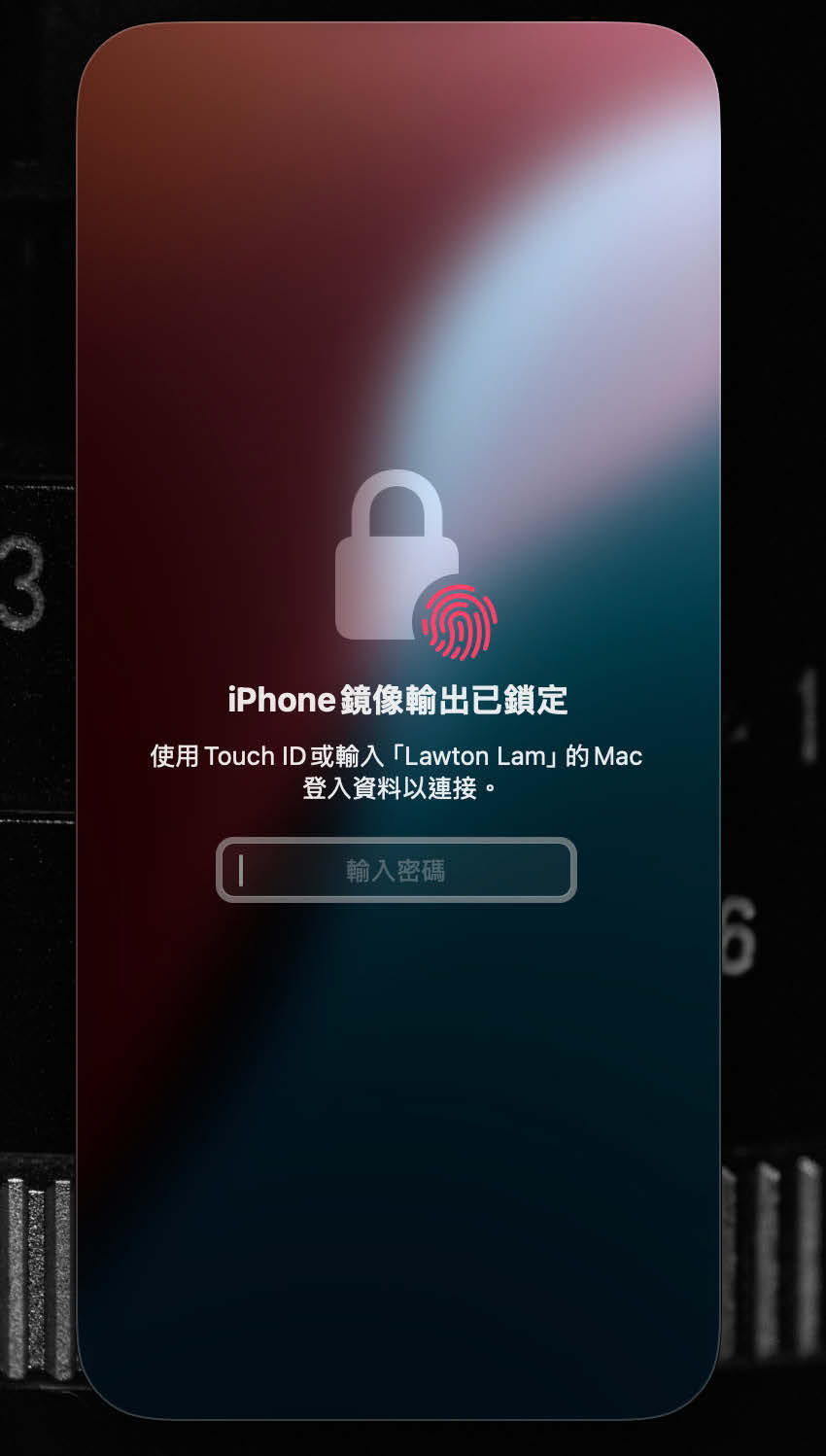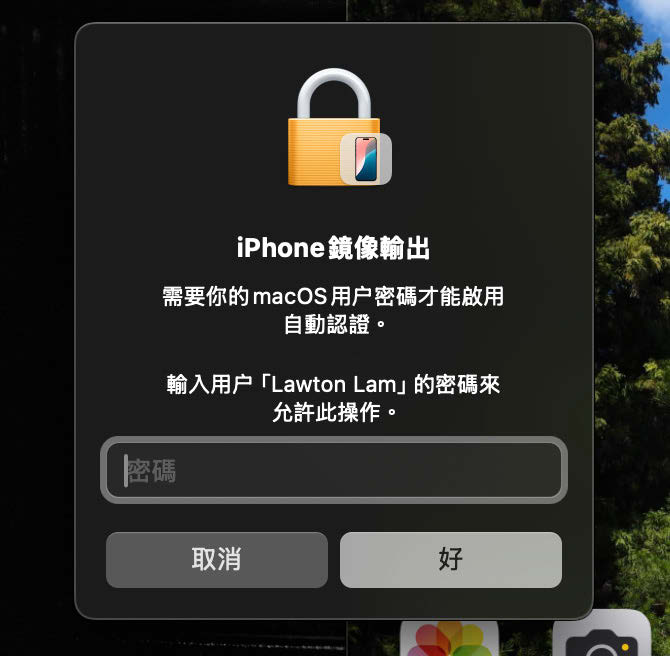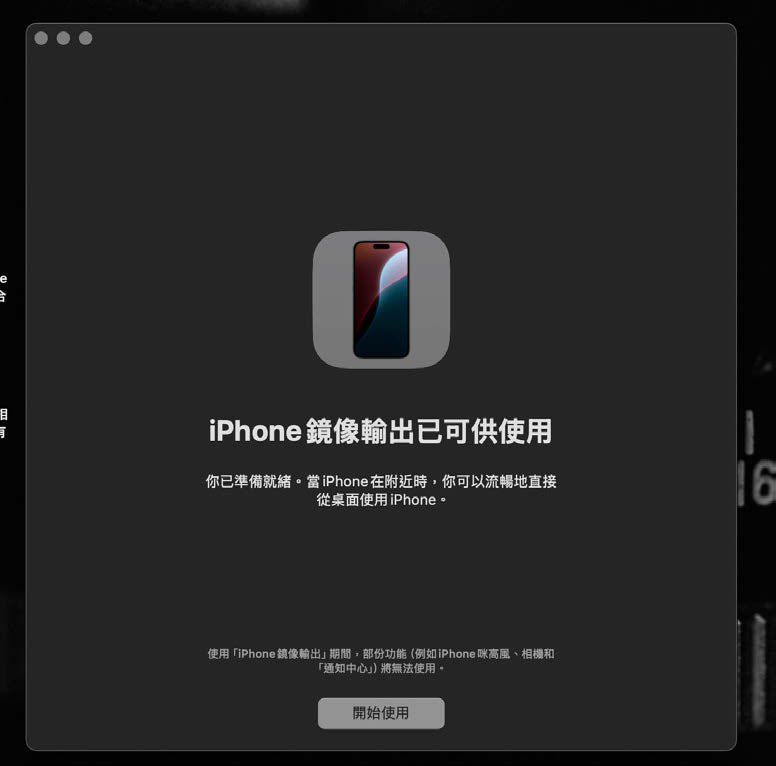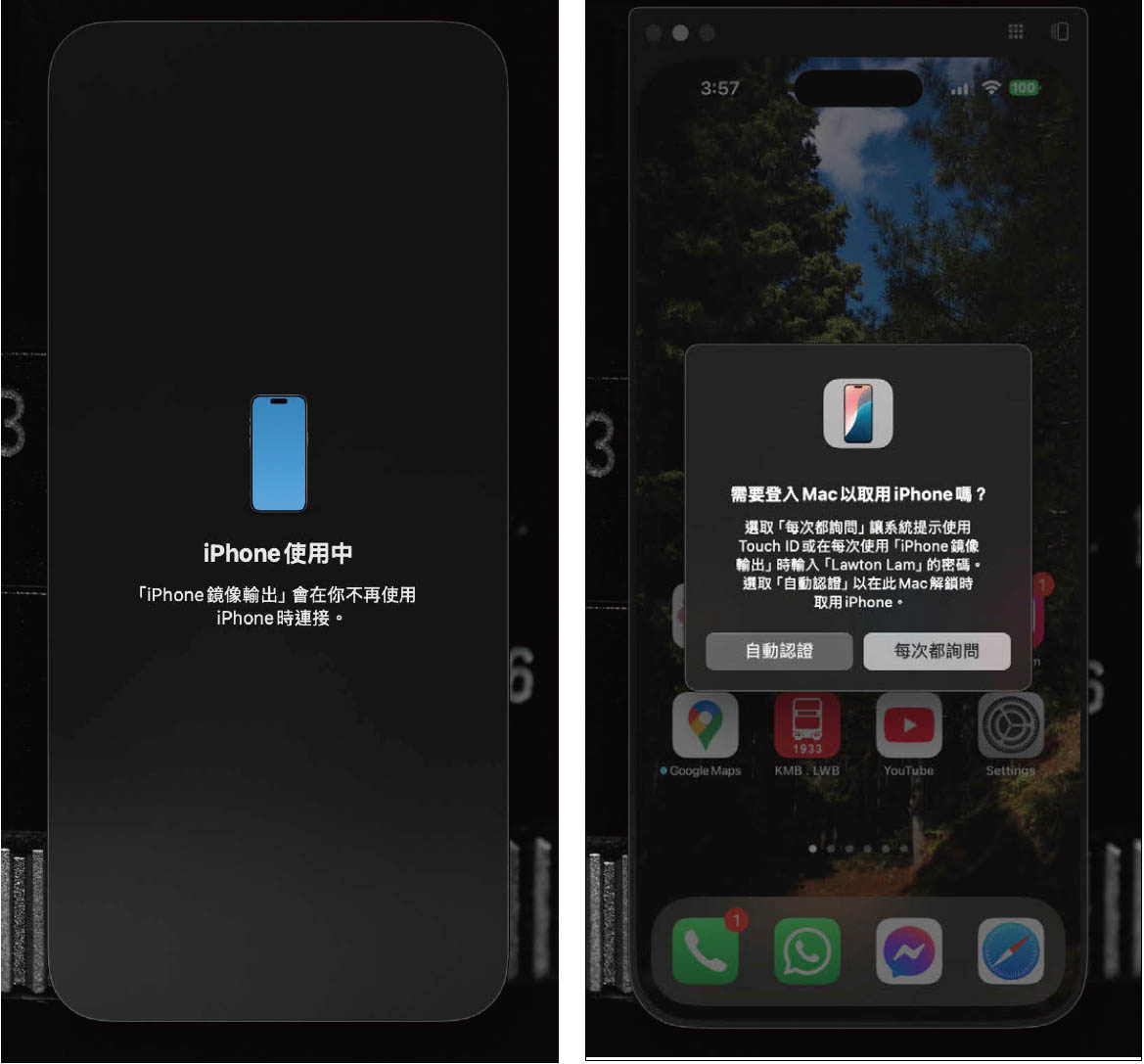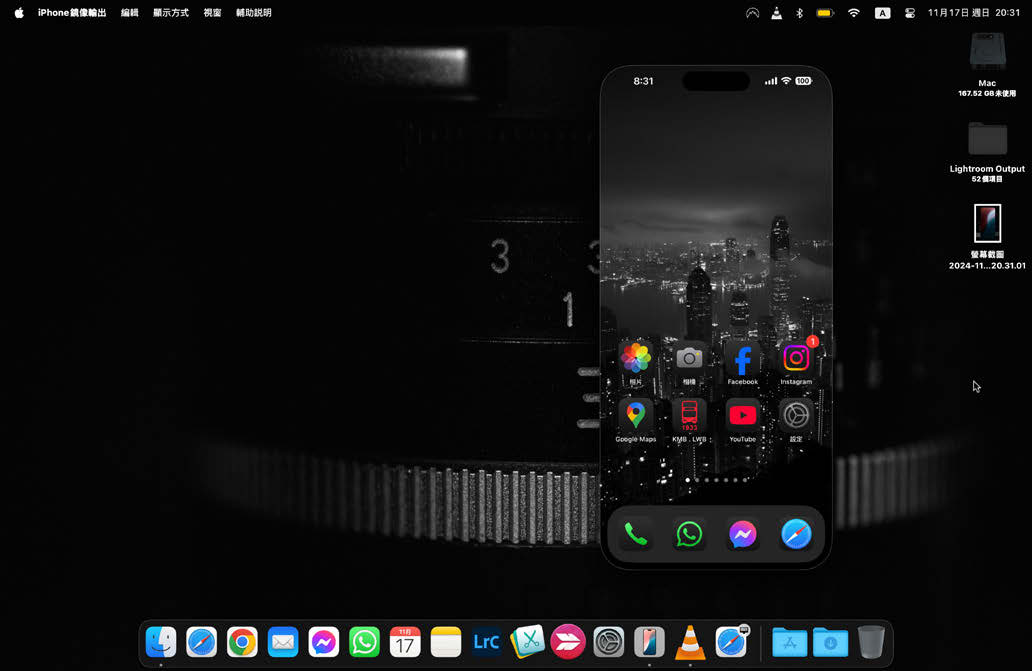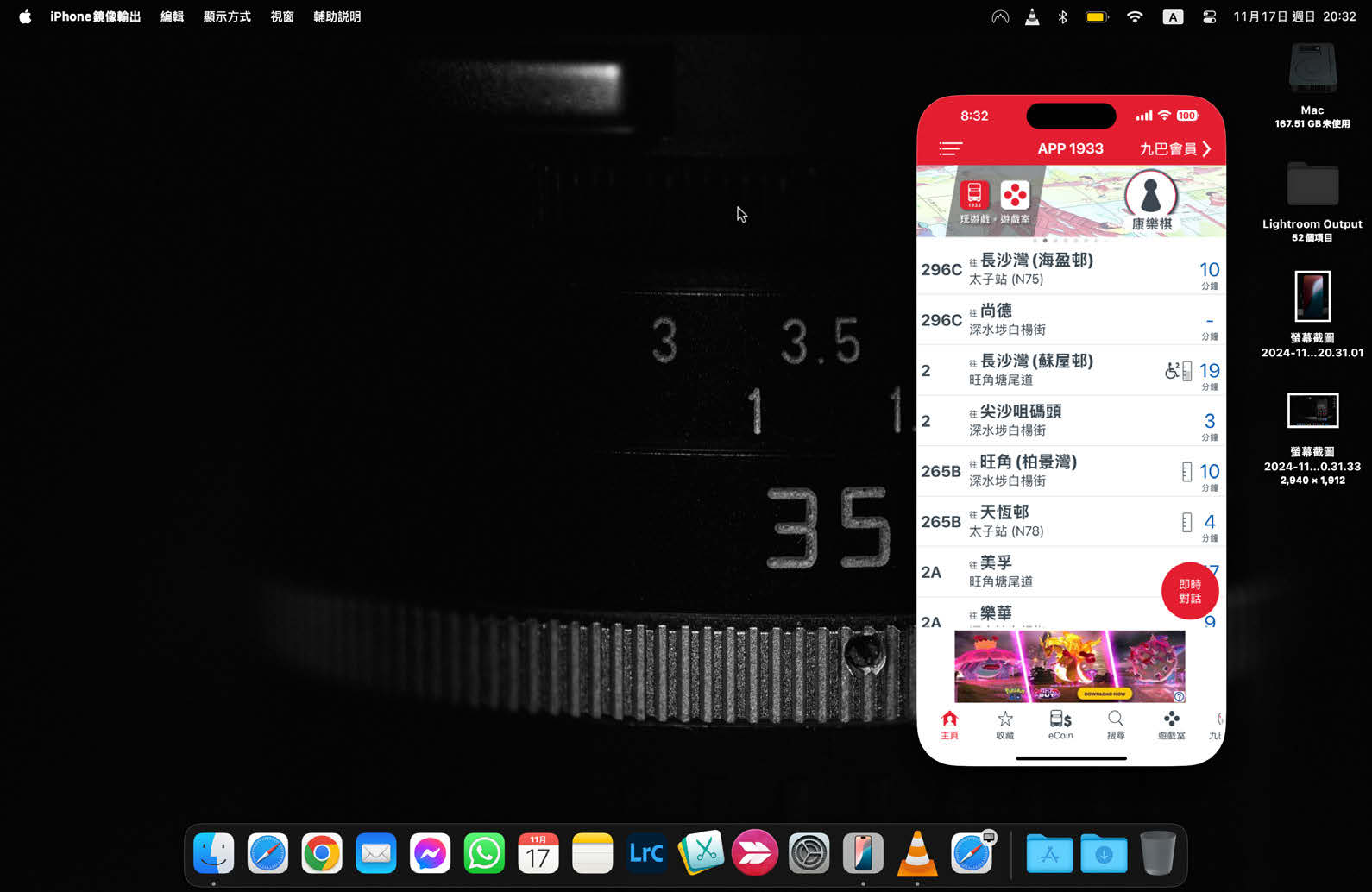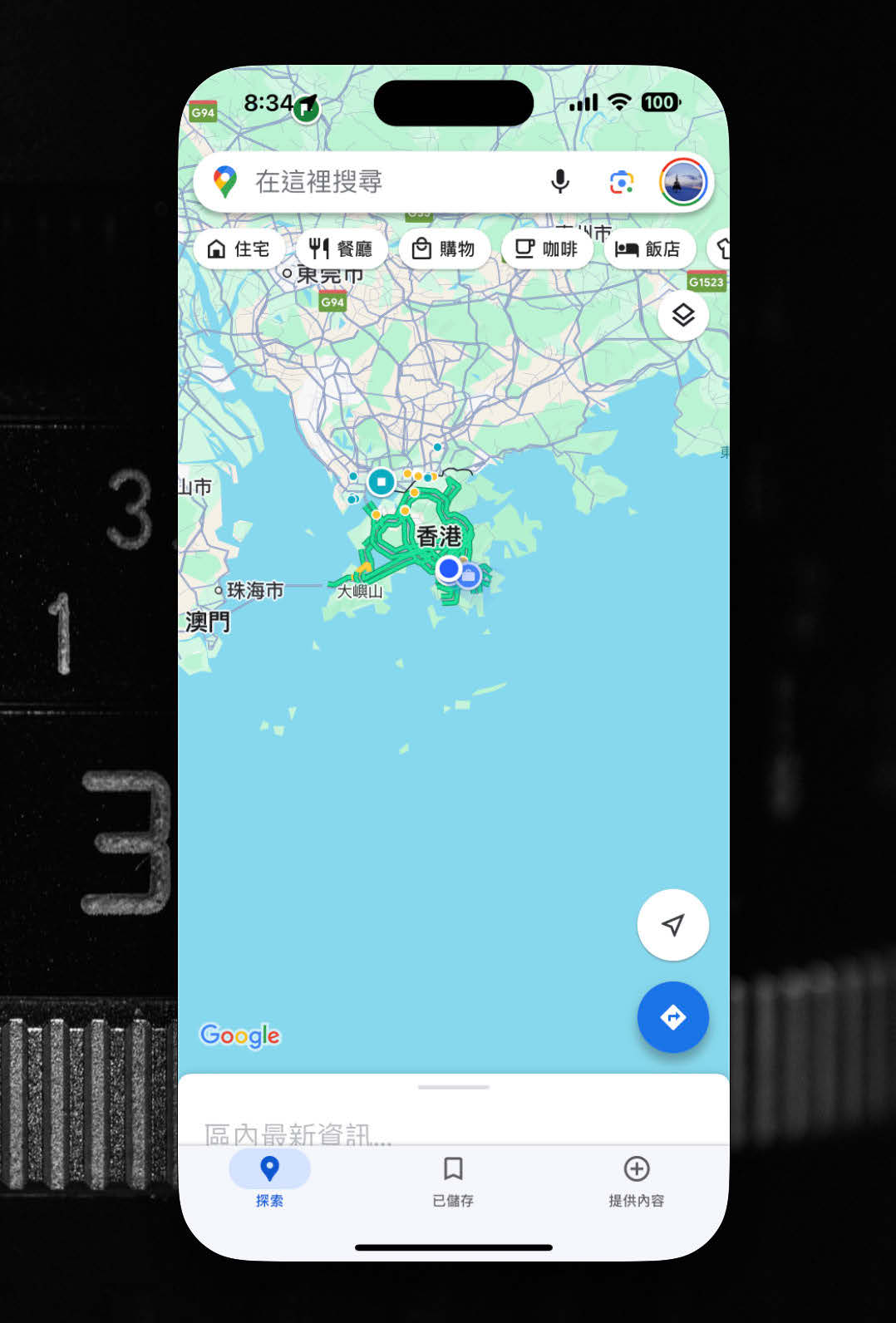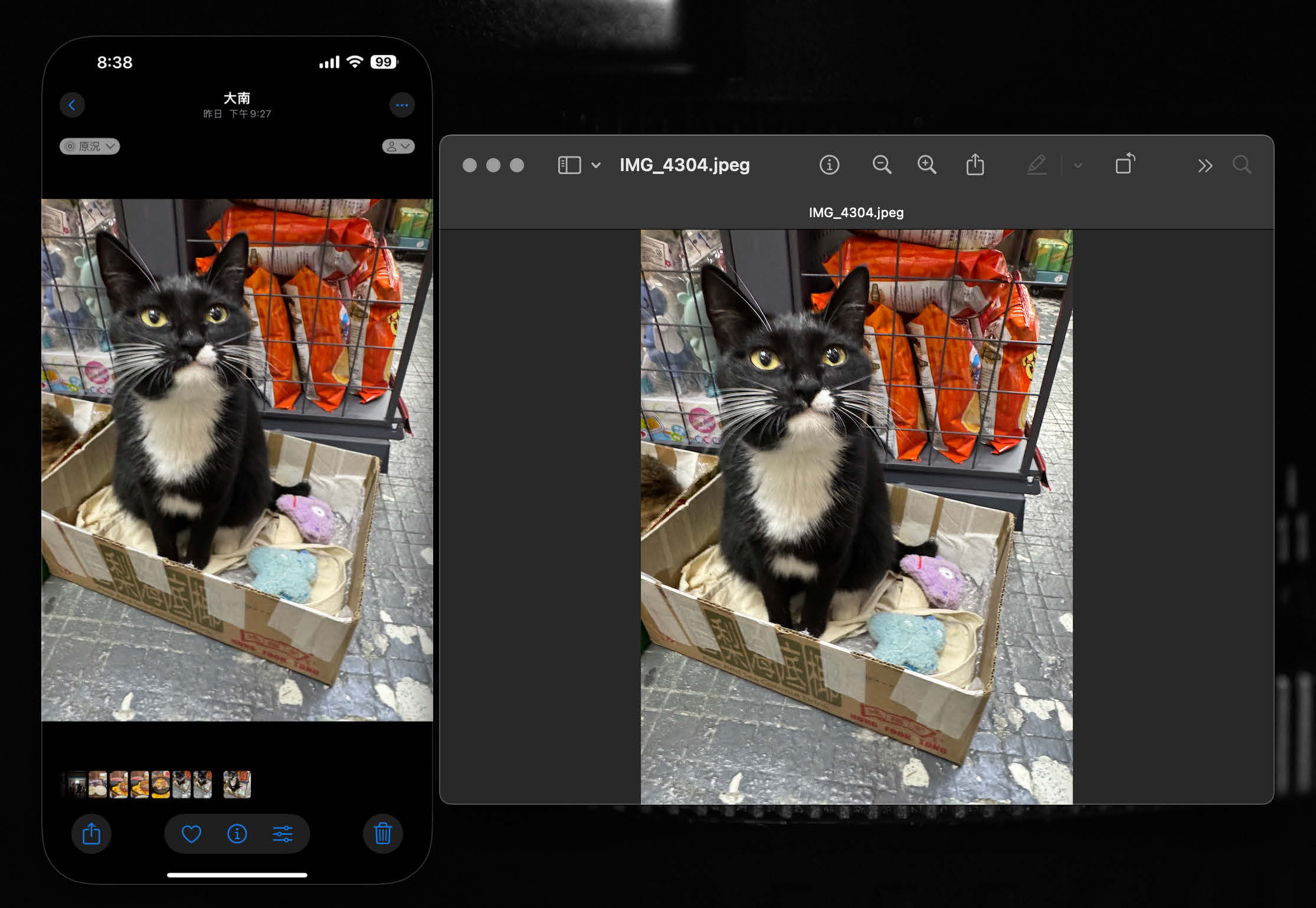隨著科技進步,越來越多人依賴多台裝置同時處理工作和生活事務,但在不同裝置間切換的繁瑣流程卻常常成為效率的絆腳石。例如,在手機上完成的操作需要同步到電腦,又或者想用電腦來處理一些只能在手機App上完成的專屬功能,這些問題可能讓我們耗費大量時間。iPhone鏡像功能的誕生正是為了解決這些痛點,通過將iPhone的操作畫面直接投影到Mac上並允許互動操作,用戶可以無縫銜接兩個裝置的工作流程,將便利性提升到新高度。
以下,我們將詳細介紹iPhone鏡像功能的啟用方法、實際用途,以及如何活用這項功能來解決生活中的具體場景需求。請留意,iPhone 及Mac電腦都需要升級到現時的最新版本,而Mac 電腦需要是 Apple Silicon 處理器。
啟用iPhone鏡像功能的方法
要在Mac上使用iPhone鏡像功能,首先需要滿足以下條件:
裝置需求:Mac必須安裝 mac OS Sequoia,並具備 T2 晶片或 Apple Silicon 處理器;iPhone則需運行iOS 18。
網絡與賬戶:Mac和iPhone必須連接同一 Wi-Fi 網絡,並且登入同一個 iCloud 帳戶。
在Mac的Dock欄右下角點擊iPhoneMirroring圖標,首次設置會彈出「在Mac上使用你的iPhone」的引導視窗。
按照提示,解鎖iPhone並輸入密碼以建立信任關係。
請輸入現時mac OS的電腦密碼去解鎖這項功能。
在 Mac點擊「開始使用」,並輸入 Mac的登入密碼完成配對。
確保iPhone螢幕處於鎖定狀態,這是功能正常運作的必要條件。
啟用成功後,iPhone畫面將出現在Mac螢幕上,您即可開始操作。
功能介紹與實用範例
功能一:在Mac桌面操作手機專屬App
許多手機專屬 App需要在iPhone上才能運行,例如支付軟件、交通查詢工具等。透過iPhone鏡像功能,用戶可以直接在Mac桌面操作這些 App,無需再來回切換裝置。舉例來說,在某張截圖中,可以看到使用者在桌面操作九巴(KMB) App查詢路線,點擊了「296C 尚德」的車站資訊。這對於需要快速查詢公共交通安排的用戶來說,免去了手機電腦頻繁切換的麻煩。
如何實現:
1.啟用鏡像功能後,透過Mac操控iPhone,開啟所需的 App。
2.用鼠標模擬手指操作,例如點擊 KMB App 中的路線,檢視車站資訊。
3.直接在Mac上完成操作,瀏覽詳細內容或做出路線規劃。
功能二:在Mac操作手機銀行或金融App
手機銀行或金融App常提供比電腦網頁版更多的功能,但每次操作都需要掏出手機來完成,十分不便。通過iPhone鏡像功能,用戶可以直接在Mac上操作金融類App,例如查看餘額、轉賬或繳費。某張圖片中顯示,使用者成功在Mac上啟用了支付相關的App,並點擊了「快速功能」中的轉賬選項。
如何實現:
1.在Mac鏡像畫面上打開手機銀行App。
2.點擊轉賬、充值等功能,並輸入必要的交易資訊。
3.完成操作後,交易紀錄會自動同步到iPhone。
功能三:使用iPhone精準 GPS
Mac的內建GPS定位不如iPhone精準,但現在用戶可以在鏡像功能下,直接使用iPhone的GPS。例如某張圖片中,使用者在 Google Maps App中定位到香港地圖,並檢視周邊資訊如餐廳和咖啡店。
如何實現:
1.在鏡像畫面中打開Google Maps。
2.檢視地圖, 搜索目的地或導航。
3.所有操作直接透過iPhone的精準GPS完成,結果即時顯示在Mac螢幕上。
功能四:在Mac操作相片App,拖放照片至桌面
當需要將iPhone相片傳送到Mac時,iPhone鏡像功能簡化了這一流程。使用者可以直接拖放照片到Mac的桌面,無需經過其他同步軟件。某張圖片中顯示,使用者從相片App中選擇了一張黑白貓的照片,並成功將其移動到Mac的桌面上。
如何實現:
1.在Mac鏡像畫面打開相片App。
2.選擇需要的照片,直接拖放到Mac的桌面。
3.照片即完成傳輸,並可進一步在Mac上編輯或分享。
閱讀完整內容
本文摘錄自
Mac上使用iPhone鏡像功能教學 同iPhone互動更加簡單
iPhone, iPad 玩樂誌
2024/11月 第240期
相關